How to Clean Up Temp Files on Windows 10
5 Ways to Clear Temporary Files in Windows 10
![]()
Did you know that during your work with Windows 10, the operating system and many programs will constantly generate various temporary files on your computer? Over time, more and more temporary files will accumulate on your computer, which will take up your valuable system drive space and even affect the performance of your computer. Fortunately, Windows 10 allows you to manually clear all temporary files to free up disk space. Now, from this piece, you can learn five ways to clear temporary files in Windows 10.
Way 1: Clear temporary files using Settings
Step 1: Open t h e Settings app in Windows 10 by pressing Win + I. Then choose System.
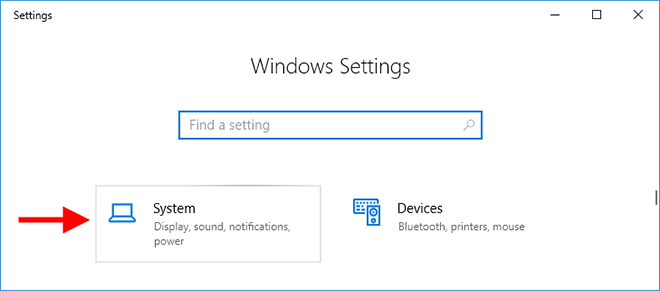
Step 2: Click Storage on the left side, and then select your operating system drive (typically drive C:) on the right side.
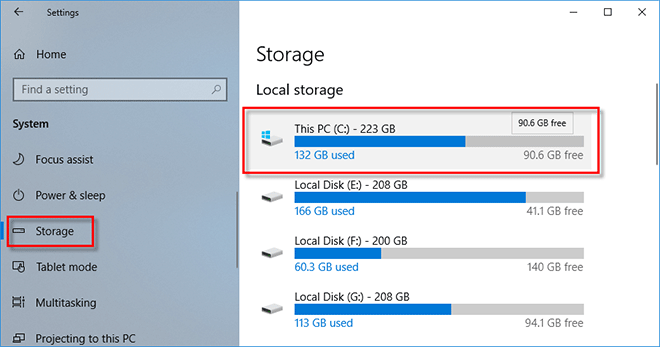
Step 3: Choose Temporary files. Then Windows 10 will scan your C drive for temporary files.
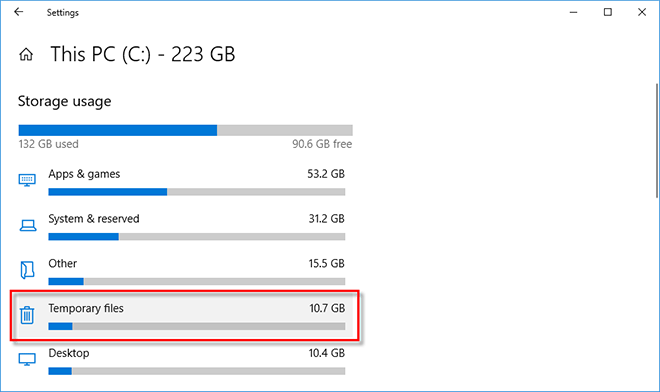
Step 4: Now all temporary file types in your Windows 10 are displayed on this page, including thumbnails, Recycle Bin, Temporary Internet Files, etc. Make sure to tick the Temporary files and other temporary file types you want to delete.
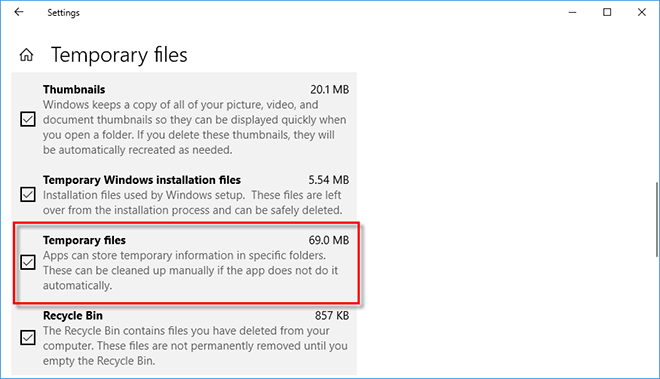
Step 5: Click the Remove files button at the top to clear all the temporary files.
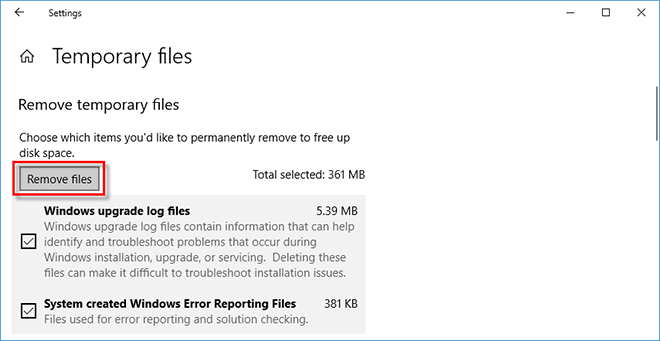
Way 2: Clear temporary files using Disk Cleanup
Step 1: Type disk cleanup in the Start menu search box. When the Disk Cleanup app appears in the result list, click on it to open the Disk Cleanup app.
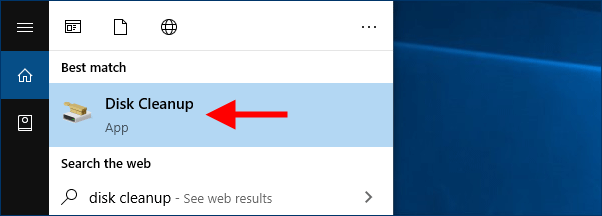
Step 2: In the Drive Selection dialog, select your operating system drive (typically drive C:) and click OK.
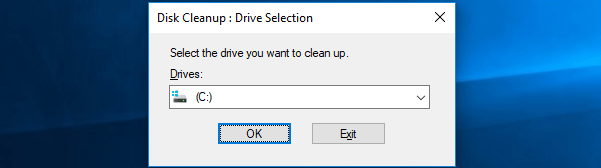
Step 3: Under the Disk Cleanup tab, check the Temporary files and click OK.
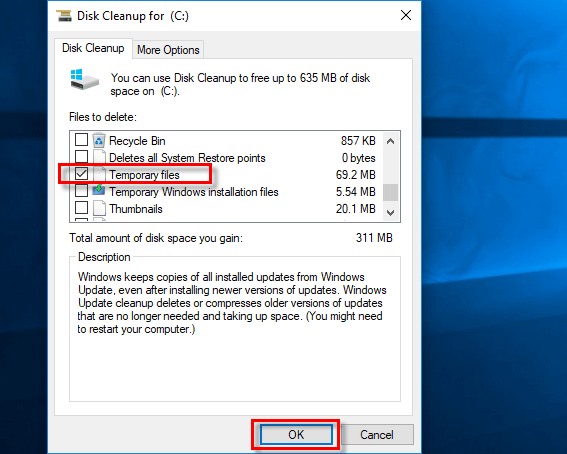
Step 4: You will be asked if you are sure to permanently delete these files. Click Delete files to confirm it.
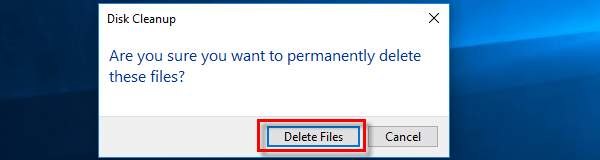
Way 3: Clear temporary files using Command Prompt
Step 1: Type cmd in the search box on the left side of the taskbar. When the Command Prompt app appears in the result list, click on it to open the Command Prompt.
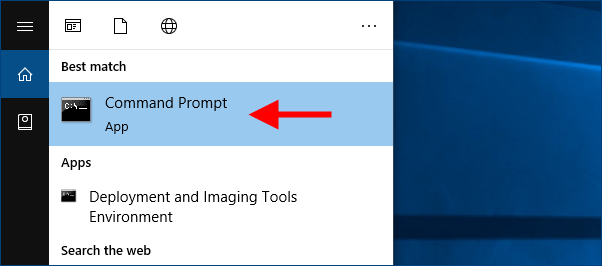
Step 2: In the Command Prompt window, type del /q/f/s %temp%\*and press Enter. This will delete the temporary files in your Windows 10.
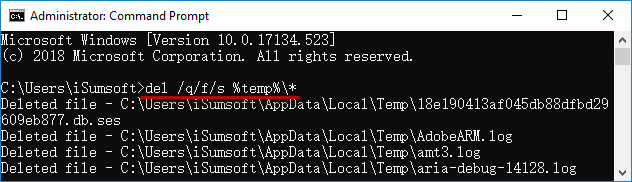
Way 4: Clear temporary files manually from File Explorer
Step 1: Open the Run dialog by pressing Win + R, then type temp and click OK. This will take you directly to the folder that stores Windows Temporary files.
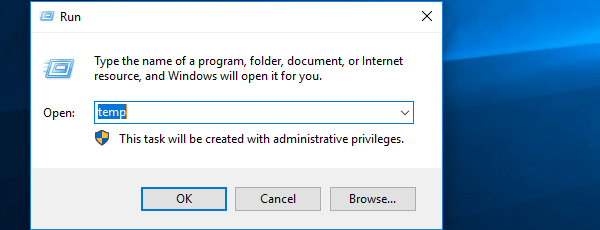
Step 2: Inside the folder, press Ctrl + A to select all the temporary files, and then press Delete key to delete them all. After deleting, empty the Recycle Bin. Or, you can use Shift + Delete to permanently delete them at once.
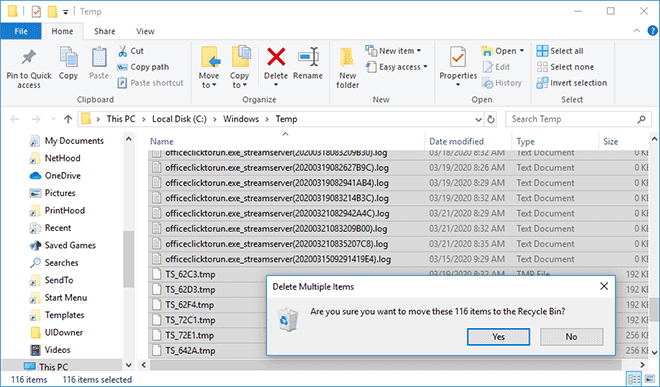
Step 3: Type %temp% in the Run box and click OK to go directly to the folder that stores the temporary files created by apps.
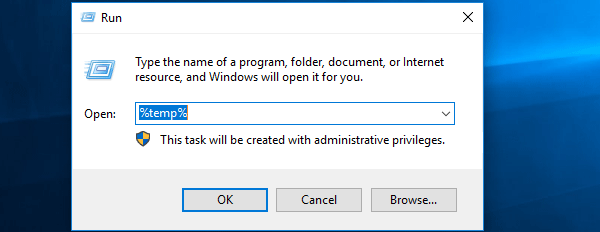
Step 4: Press Ctrl + A to select all the temporary files and then press Delete to delete them all. After deleting, don't forget to empty the Recycle Bin.
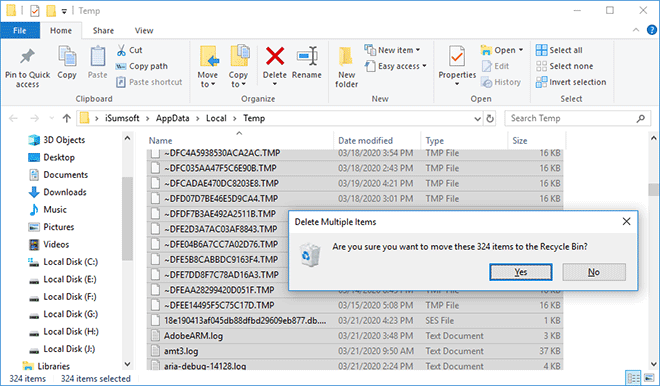
Way 5: Clear temporary files using a third-party app
Windows 10 provides multiple ways for you to delete temporary files, so in general, there is no need to use any third-party tool. However, in fact, Windows 10 generates more types of temporary files, such as various data cached, font caches, backup caches, cookies, log files, scan history, and more. If you want to clear more temporary files or other unnecessary junk files from your Windows 10 to free up more disk space, a third-party cleanup tool like iSumsoft System Refixer will be more effective.
Step 1: Download and install the iSumsoft System Refixer app on your Windows 10. After installation, launch this app.
Step 2: Select the Clean All option and then click on Scan to make a full scan of your computer.
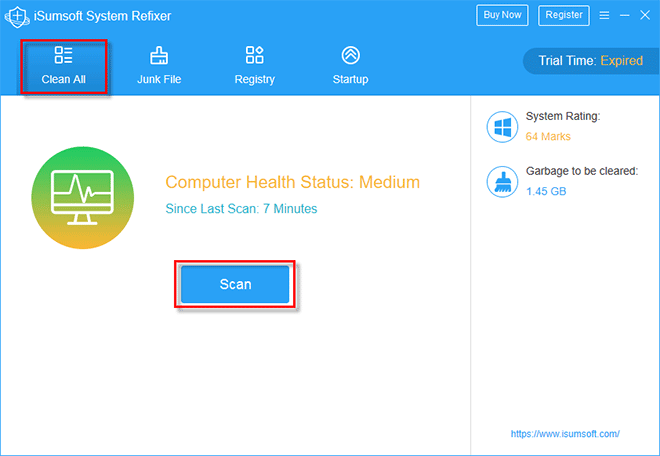
Step 3: When the scan is complete, all junk file types are displayed on the screen, including all temporary files, caches, etc. You can click on each file type to view the details. Make sure to check the temporary files and other file types you want to delete, and then click on Clean to clear them all from your Windows 10 computer.
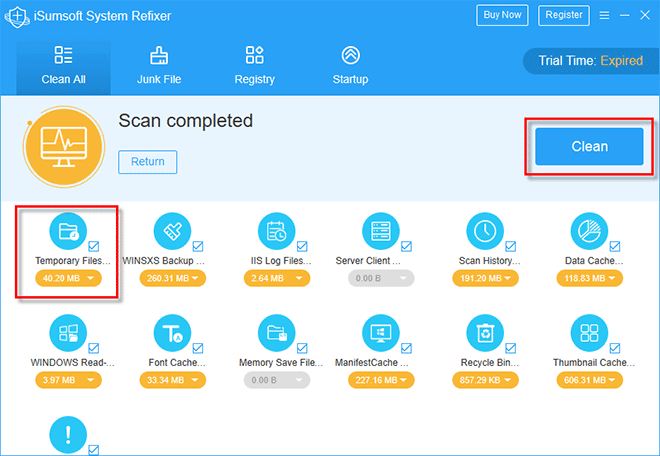
How to Clean Up Temp Files on Windows 10
Source: https://medium.com/@kellyweedxiaoting/5-ways-to-clear-temporary-files-in-windows-10-121b97a14062
0 Response to "How to Clean Up Temp Files on Windows 10"
Post a Comment